Innlogging
Bruk samme produsentnummer og passord som du bruker i Sauekontrollen Web. Ved første gangs innlogging etter installasjon må du ha nettilgang da programmet automatisk henter dataene som ligger i Sauekontrollen Web.
Du får en status på antall innmeldte dyr og dato for siste synkronisering (dataoverføring) etter innlogging. Følg med her og husk å synkronisere manuelt jevnlig! For å komme tilbake til denne hovedsiden, trykk på ordet Sauekontrollen i toppen av appen.
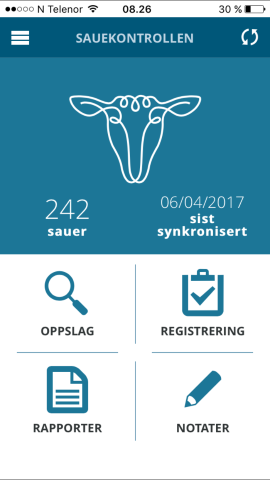
Synkronisering (dataoverføring)
Sauekontrollen Web og Sauekontrollen App overfører data til og fra hverandre gjensidig og kan brukes parallelt. Man kan også ha appen installert på flere mobile enheter om det er ønskelig. Ved fullført synkronisering vil dataene i begge systemene være like. Klokkeslett på pc og mobilen/nettbrettet er viktig for å unngå problemer. Følg derfor med på at du har korrekt klokke på din mobile enhet.
All synkronisering må du selv sette igang. Synkronisering finner du ved å trykke på sirkel-ikonet oppe til høyre, for så å trykke på knappen Start synkronisering. Gjør det til en vane å synkronisere jevnlig for å sikre deg at du ikke mister data! Dersom mobilen ødelegges mister man data som ikke er synkronisert.
Det er kun levende dyr som overføres til appen. Du får ikke studert data for døde dyr i appen, dette må gjøres i Sauekontrollen Web. Det samme dersom du ønsker å studere rapporter som f.eks. årsrapporter, vekt- og slakteresultat, værresultater m.m.
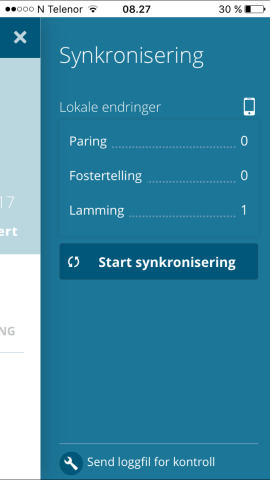
Søk opp individ
De 50 eldste individene i besetningen vises automatisk. Begynner man å taste et siffer i feltet Tast ID vises de 50 første individene som begynner på dette sifferet. Klikk på Detaljer (oppslag) eller Velg (registrering) for å gå videre etter du har valgt dyr.
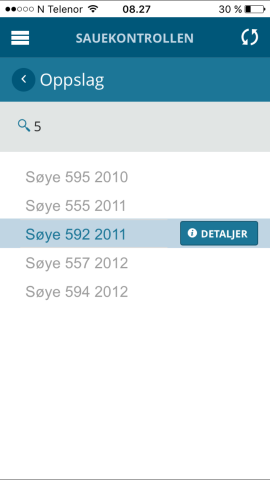
Oppslag
Under menyen Oppslag finner man alle historiske data på dyrene. Informasjonen er delt opp i faner tilsvarende de vi har på individkortene i Sauekontrollen Web. Ved å trykke på den runde knappen med prikker ser du alle fanene og kan velge derfra.
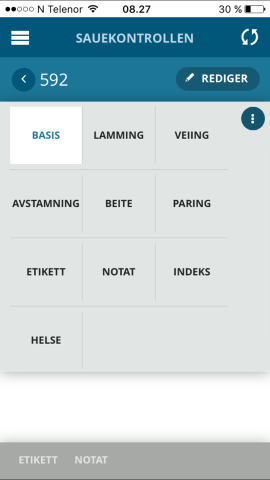
Registrering
I alle registreringsbilder fylles dagens dato ut som standard. Du kan sette dato tilbake i tid om du foretar etterregistreringer. Husk å trykke Lagre før du går ut av bildet.
Registrering lamming
Lamming begynner alltid med å registrere lamming på søya (dato, vær, fødselsvansker, evt. dødfødte osv.). Merking av lam foregår via en menyen Merk lam. Man må alltid velge søye først, før man registrerer lam, da man må koble mor og lam. Dersom du skal merke lam nr 90001 (alternativt 99001) holder det å skrive 1 og gå ut av feltet. Programmet fyller da ut de resterende sifrene. Programmet husker forrige merka lam og foreslår neste lammenummer når du skal registrere neste. Så lenge du skal registrere flere lam på samme søye bruker du Lagre/Legg til ny. Er du ferdig denne søya og skal begynne på neste, går du til Lagre. Da kommer du et steg tilbake og kan velge neste søye.
Fosterlam:
Til forskjell fra weben så må man i appen ha registrert lamming på fostermor før man kan registrere lammet som fosterlam (under sin biologiske mors lamming).
Fosterlam er litt tungvint å legge inn etter at lamming og lam er registrert. Som i weben må du også i appen gå via Oppslag/Individkort for å endre. Har du allerede lagret den biologiske mors lamming og ønsker å etteregistrere oppvekst kode? Gjør følgende: Søk opp biologisk mor til lammet. Gå til fane Lamming i Oppslag. Trykk på Rediger-knapp oppe til høyre. Finn lammet som skal bli fosterlam. Trykk på lammet (blå link) og Merk lam åpnes. Sett oppvekstkode til Fosterlam og fyll inn fostermornr.
Samme prosedyre kan brukes til kopplam, men her anbefaler vi å bruke Masseregistrering kopplam.
Registrering paring
Man kan kun registrere paring med værer som er definert som aktive i Registrering > Værliste i Sauekontrollen Web. Et unntak er dersom du har benyttet avlsplan i weben. Da vil du foreslått vær låst til søya i avlsplan når du skal registrere paring på søya. Dette gjelder også dersom væren ikke fines i din værliste. Finner du ikke væren i dropdown for Vær, gå inn i weben og sjekk om væren står haket av som aktiv i Værlista. Etter synkronisering blir vær tilgjengelig for registrering. Valg av paringstype (semin/naturlig) styrer hvilke værer du får i lista. Du kan registrere paringsdato eller en periode med fra og til dato (gjelder kun naturlig paring).
Masseregistrering ligger nederst på registreringsmenyen og inneholder funksjoner for bjellenummer, kopplam, fostertelling, beiteflytt/tilsyn og beiteslipp/sank.
Under masseregistrering kopplam vil du bare se dyr født gjeldende år, altså lam.
Endre og slette data
Endring av data foregår via fanen under Oppslag, på samme måte som i weben. Trykk på Redigér-knappen oppe til høyre og registreringsbildet åpnes.
På samme måte kan du slette data som ikke er synkronisert med Sauekontrollen Web. En Slett-knapp blir da synlig til venstre for Redigér-knappen. Data som er lagret i Sauekontrollen Web må slettes fra web. Disse forsvinner fra app etter synkronisering.
Notat besetning
På hovedmenyen finner du menyvalget Notat nede til høyre. Her kan du gjøre notater på besetningsnivå. Disse ikke koblet til Post-it-lappen i Sauekontrollen Web og vil ikke overføres ved synkronisering. Disse notatene forblir kun tilgjengelig på din mobile enhet. Notater på det enkelte individet overføres mellom app og Sauekontrollen Web.
Rapporter
Appen har noen få rapporter, i stor grad mangellister som gir oversikt over manglende data (lamming, vårvekt, høstvekt,sanking). Du kan også liste ut dyr på enkelte beiter. I enkelte av rapportene vises individnr eller datoer som en hyperlink. Dette er da link til registreringsbildet eller oppslag alt ettersom hva som er relevant. Et eksempel kan være manglende høstvekt som viser til registreringsbildet for Veiing.Parnigsdato i rapporten paring sender deg til Oppslag > paring for den aktuelle paringa slik at du kan se type, vær m.m.
Hva kan ikke gjøres via app?
- Kjøp av dyr. Innmelding av kjøpte dyr må registreres via Sauekontrollen Web. Etter synkronisering får du de overført til appen.
- Innkjøpte dyr sine data i forrige eiers besetning vises ikke i app, kun på web. Dette har vi måttet gjøre av hensyn til datakvalitet. Dette kan få betydning for enkelte av rappportene. F.eks. manglende våropplysninger eller vekter. Dersom det innkjøpte dyret har hatt lamming eller er veid i selgers besetning det året du kjører rapporten for, vil det dessverre dukke opp på mangellistene i appen.
Generelle tips
- For å komme tilbake til hovedsiden, trykk på ordet Sauekontrollen øverst i appen.
- Faner med flere års data vises med prikker i bunnen av fanen. Trykk på prikk eller dra til høyre eller venstre for å bla mellom år.
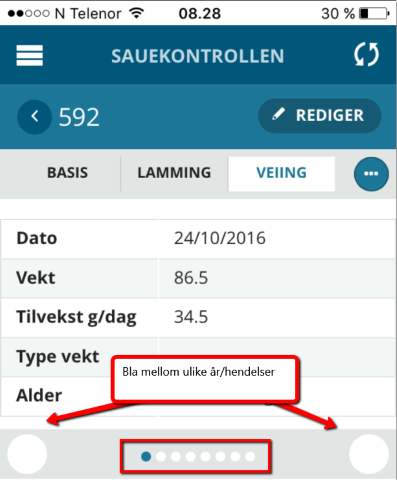
RFID-lesere for identifisering av dyr
Appen kan kommunisere med RFID-lesere som har blåtannfunksjon. Det leseren gjør er å identifisere dyrene og sende identiteten til appen. Det sendes ingen andre data mellom leser og app.
De to operativsystemene (android og apple) er ulike i kravene til blåtannversjon i leseren. Dette begrenser antall lesere som kan brukes. For apple kan Tru-Test XRS2 brukes til appen, mens for android kan Biocontrol HHR3000 samt alle Tru-Test lesestaver med blåtann brukes.
Koble mobil og RFID-leser
For å kunne bruke leseren for å lese av øremerket til sauen må du koble leser og mobil enhet sammen via blåtann (Innstillinger -> Blåtann på mobil enhet). Selger av RFID-leser har pinkode for tilkobling dersom du mangler denne. Denne må du kun bruke første gang du kobler leser og mobil enhet.
| RFID-leser | Navn leser blir synlig som under Innstillinger på mobil | Antatt pinkode |
| HHR3000Pro | HHR | 1111 |
| Trutest XRS | XRS (det kommer et blått lys på leser når kobling er aktiv) | 0000 |
Særegenhet android
For android må man i tillegg til å koble sammen leser og mobil enhet velge leser inne fra app, for å få app og leser til å snakke sammen. Dette gjør du ved å trykke på knappen SKANN ID inne i registreringsbildet for deretter å velge leseren i menyen som dukker opp. Dette må gjøres ved første skanning etter hver innlogging i appen.
Feilsituasjon - får ikke lest av øremerket
Det er viktig at mobil enhet ikke er koblet til annet blåtannutstyr (f.eks. ørepropp, trådløst tastatur osv.) samtidig som den er koblet til RFID-leser. Du får da ikke lest av øremerket. Det samme gjelder leser. Dersom leseren brukes mot flere mobile enheter, og disse er i nærheten av leser samtidig, bør de som ikke skal kobles til leser ha slått av sin blåtannkobling for at leser ikke automatisk kobler seg til denne. Under Innstillinger -> Blåtann på den mobile enheten ser du hvilke enheter som er sammenkoblet.
Feilmeldinger- tilbakemelding er viktig!
Dersom du får feilmeldinger som ikke er logiske eller stopp ved synkronisering er det viktig at du sender oss en loggfil. Like etter at dette skjer, vennligst gå til Synkronisering og trykk på "Send loggfil for kontroll" nede på siden. Det lages da en epost som sendes til brukerstotte@animalia.no. Det betinger at du kan sende epost fra din telefon/nettbrett. Kan du ikke sende epost fra mobil/nettbrett kommer det en melding som sier at den ikke klarte å generere en epost. Lukk da denne meldingen. Beskriv gjerne hva du gjorde før feilen oppstod. Det hjelper oss å finne feilen. Husk å skrive navn og produsentnummer i eposten.
Ta gjerne også en skjermdump som viser feilmeldingen på skjermen. På Apple-enheter gjøres det ved å trykke inn på-knapp og den runde knappen (tilbake til skrivebord) samtidig. På nyere Android-enheter kan du trykke på-knapp og volum ned samtidig. Det lagres da et bilde. Send gjerne bildet til oss i en epost med navn og produsentnummer.
Tusen takk for hjelpen - disse tilbakemeldingene gjør at vi raskere forbedrer appen!